Piezography Ink Install Instructions for the Epson® Pro 4900 Printer
How to install and use Piezography ink on the 4900.

Summary
Use these procedures to convert your color printer to a Piezography printer. The placement of the shades of Piezography ink are critical and not arbitrary. You must refer to the shade placement chart provided here on this document. Most Piezography systems depend upon the QuadtoneRIP software with which to control the ink shades. Installation instructions and support of that software is provided by the manufacturers of those software. We provide our own guides to our suggested use of QuadToneRIP, so that you can get the best results from that product. Additionally, Piezography on the Mac requires the use of Print-Tool. This software has quickly become a defacto utility for anyone wanting to properly color manage their printing workflow. A full manual for Piezography can be downloaded with the free Piezography Community Edition.
Verify that your printer functions.
Verify that your printer functions perfectly with Epson inks before installing Piezography inks. In addition to printing a perfect nozzle check, make certain that the printer does not have unfixable banding problems by making test prints. Take the time to scrutinize your printer’s performance before the next step. It is not possible to diagnose many printing problems on a printer that has not first been tested with Epson inks. Ideally you should also align your print-head for UniDirectional printing before switching to Piezography inks.
If you are having problems with your printer or print-head, please look at our detailed instructions on how to clean your print head.
Printer Testing
Verify that your printer functions perfectly with Epson inks before installing Piezography inks. In addition to printing a perfect nozzle check, make certain that the printer does not have unfixable banding problems by making test prints. Take the time to scrutinize your printer’s performance before the next step. It is not possible to diagnose many printing problems on a printer that has not first been tested with Epson inks. Ideally you should also align your print-head for UniDirectional printing before switching to Piezography inks.
If you are having problems with your printer or print-head, please look at our detailed instructions on how to clean your print head.
Use of flush cartridges with the 4900 / 7900/ 9900 printer
The use of flush cartridges is suggested when switching to Piezography Neutral K7 inks from a non-Epson or non-Piezography ink set, or if you have been experiencing clogging problems with your current ink set. Otherwise, the actual Piezography K7 inks can be used to “flush” out the pre-existing color inks from your printer. If you do not use flush carts, you may need to print some additional media before all traces of color ink have been removed.
Items needed to have on hand when changing inks
A set of ink cartridges; a set of flush cartridges (if used); an eighth cartridge, either ink or flush fluid for the Photo Black slot; a spare maintenance tank (available through Epson), or a large format cartridge and waste tank chip resetter.
Note about the maintenance tank: Instead of replacing a full maintenance tank, you may use a large format chip resetter to reset your maintenance tank chip to read empty. It is safe to reset the maintenance tank chip one time; if you wish to do it more than once, periodically check the waste ink level in the tank, to ensure that it does not overfill with waste ink. It is possible to dis-assemble the maintenance tank and replace the filling with some absorbent material. Chip resetters are available on-line. Be sure to purchase one specifically for large format Epson printers
Changing inks in your printer.
The new EPSON PRO printers including the R3000 are the first generation of Epson LF printers to not have a true POWER CLEAN function or INIT FILL function built in to the printer controls or supplied printer utilities. The X600, X800, and X880 printers have functions that allow you to empty the printer of its ink. With the new X900 printers a power clean moves only a few ml of ink. It might take 20-50 “power cleans” to empty an X900 printer.
We recommend using the Epson Service Adjustment Software. This software may be available from many sources, but we find it convenient that this website offers these software utilities and also Epson printer Service Manuals: 2manuals.com The cost is reasonable. It provides all of the functions that an Epson repair technicial would use to adjust your printer. It runs only on Windows, but we use it by running Windows on top of Parallels for Mac. This is Ink Change Procedure A immeditately following this section.
We do not recommend running 20 – 50 power cleanning cycles – so we will not give an instruction to do so. This is easily figured out. But, we believe that it will not remove residual stain in an efficient manner.
Using a special Purging Target with QTR Calibration mode should replace the inks after printing about 40-50 square feet and that method is Ink Change Procedure B. Click here for B.
Ink Change Procedure A: Initial Fill cycle using the Epson Service Adjustment Software:
- Test the printer with Epson inks to verify that it functions perfectly, as described above.
- Obtain or download and install the Epson Service Adjustment Software. This software may be available from many sources, but we find it convenient that this website offers these software utilities and also Epson printer Service Manuals: 2manuals.com The cost is reasonable. It is only available for Windows. If I were you and only own an Apple computer, I would beg, borrow, or procure a PC on which to install the Epson Service Adjustment Software. I actually run Windows on my Macs using Parallels Desktop. I even use this for running StudioPrint RIP.
- Remove the Epson ink cartridges and replace with the Piezography filled X900 cartridges. The cartridges must be filled according to the chart at the bottom of this document.
- Make sure that the printer is in the Ready state.
- Launch the Epson Service Adjustment Software and click on the Particular Adjustment Mode.
- Click on Ink Charge on the Maintenance Menu. In the Ink Charge Menu click on the Ink Charge button. The printer will now perform the original ink initialization. It takes several minutes. Between 15ml and 35ml of ink in each position will be charged through the system. Do not interrupt the printer or system. You will see a confirmation that the ink charge has been completed when it is finished.
- From this same window you can perform head cleanings and nozzle checks. You may wish to do so. However, if you can not get a clean nozzle check within 3 tries. Allow the printer to settle down for several hours. You can use the regular Epson utiltiy software or the printer’s maintenance menu to perform nozzle checks and head cleans.
- Verify that you have a perfect nozzle check pattern before printing images. The pattern will consist of six sections, of different shades of gray. The lightest shade, shade #7, is faint.Note: We recommend first flushing the printer to remove the color ink stain from the dampers. You would perform the Ink Charge to move the PiezoFlush through the printer and then a second Ink Charge to move the Piezography inks into the printer. Because shade 7 is such a light gray and is installed in the yellow position, you may see a yellow cast if you do not flush or perform at least two ink charges. The same is with shade 6 which is installed in the light magenta position. However, this stain will eventually be chased out in normal usage.
- Screen shots for Epson Service Adjustment Software using the R3000 printer is very similar the X900 utilties:
(please break this doucment out before viewing screen shots by clicking here)
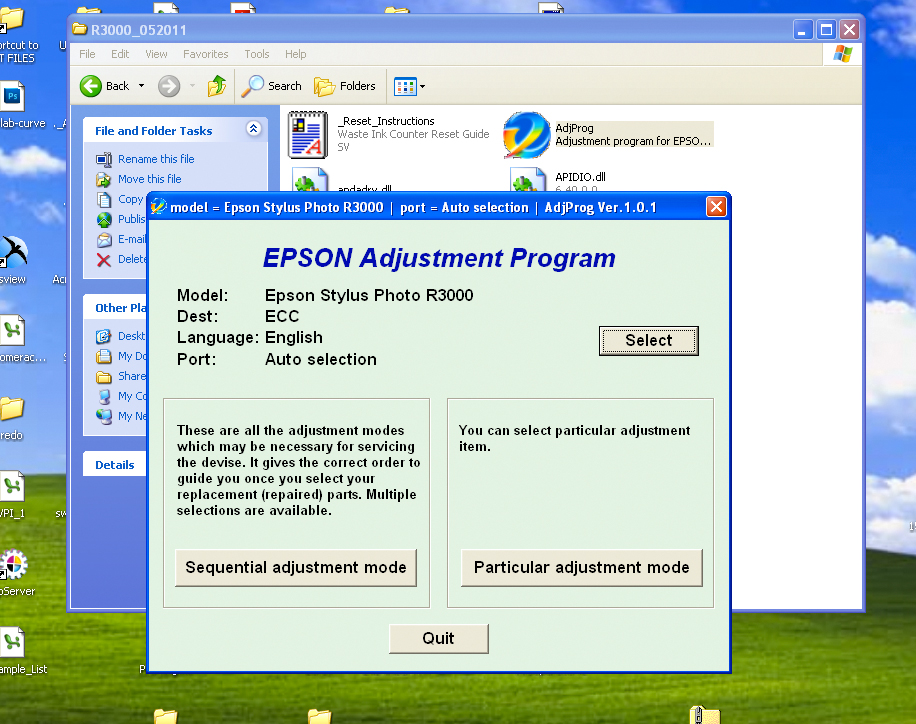 |
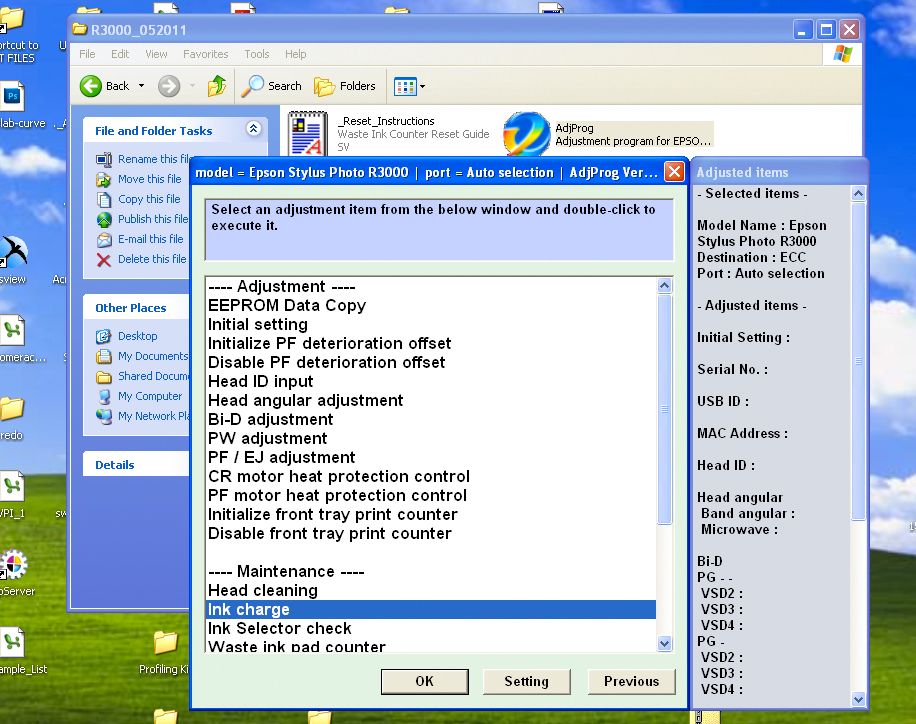 |
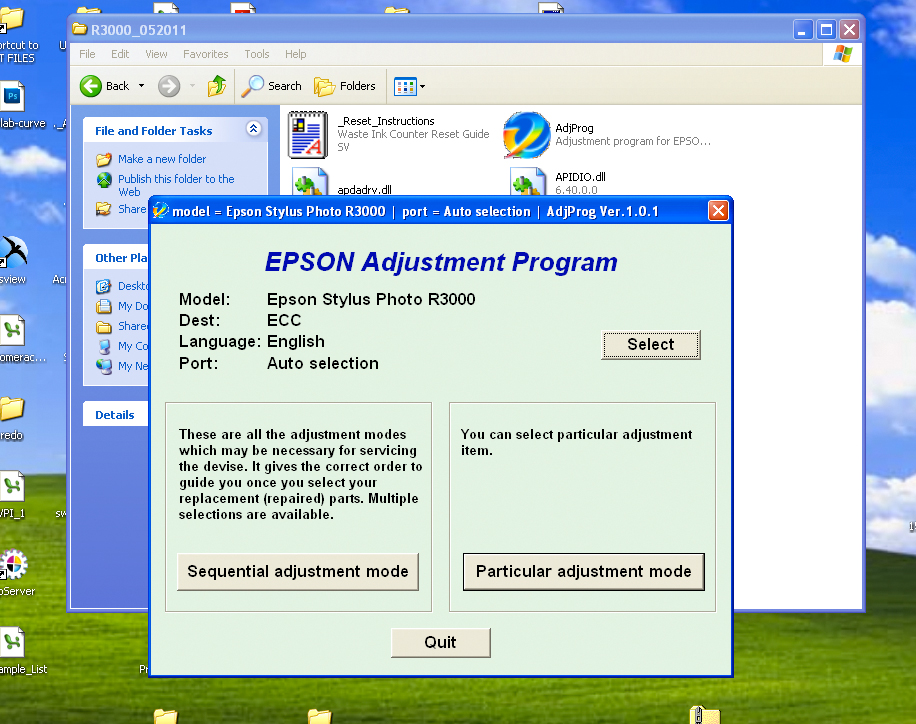 |
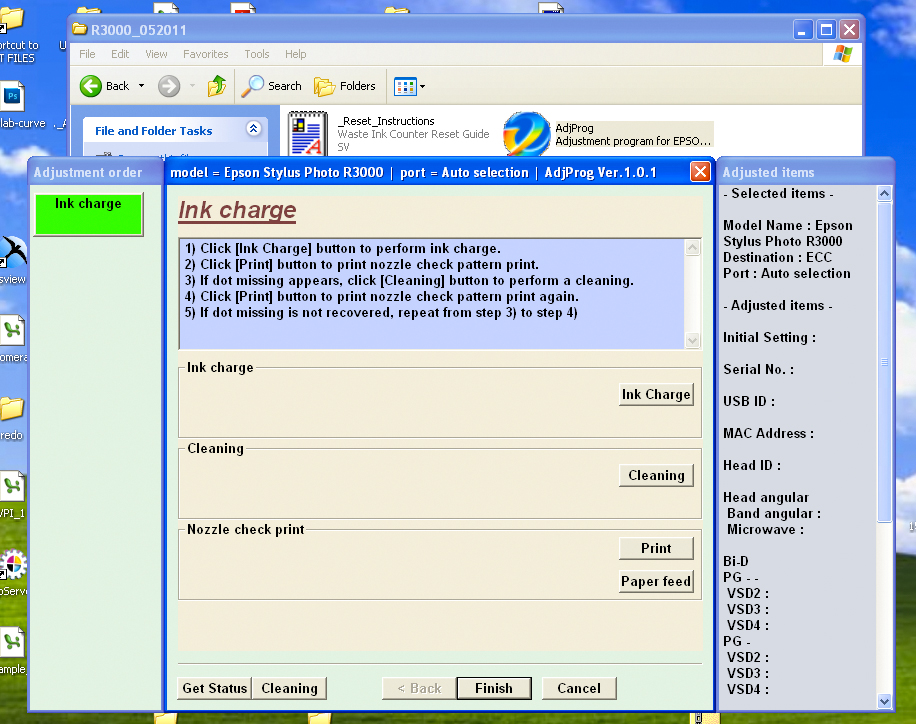 |
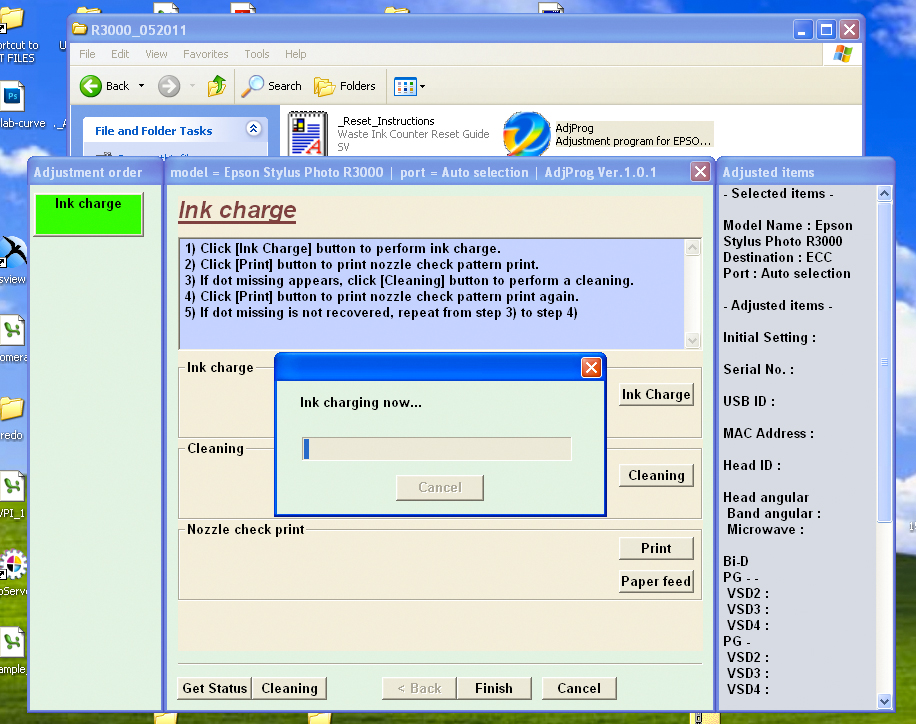 |
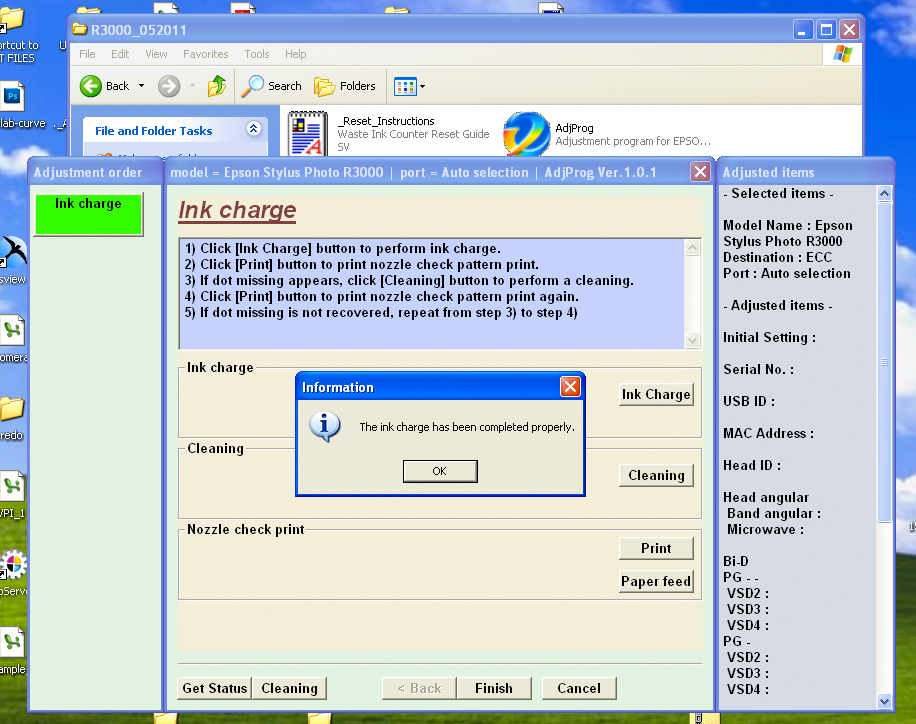 |
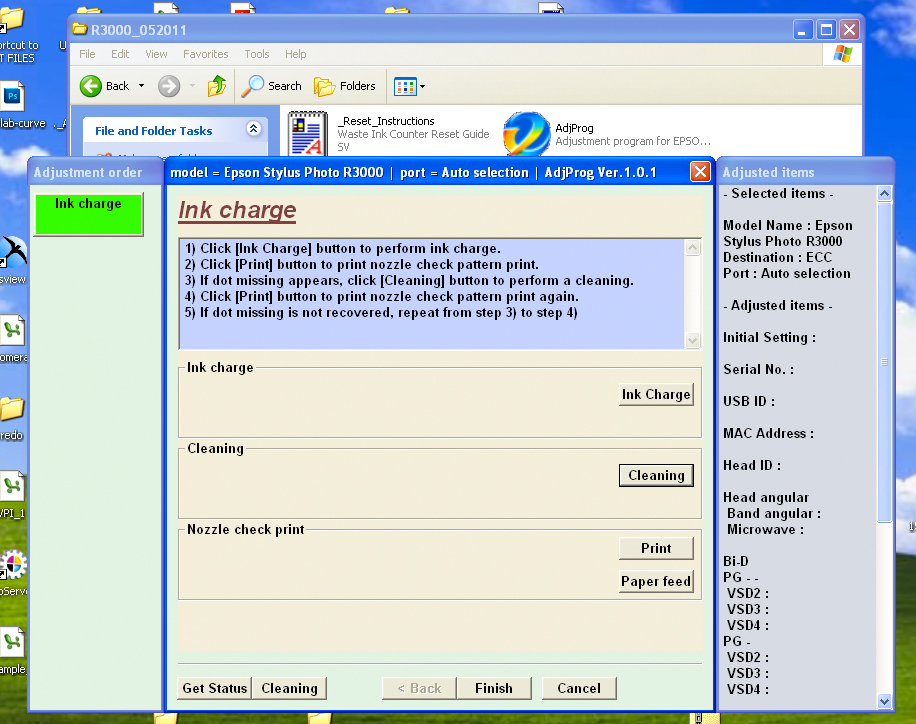 |
Ink Change Procedure B: Purging the Ink from your printer through QTR and a special Purge Target:
- Test the printer with Epson inks to verify that it functions perfectly, as described above.
- Remove the Epson ink cartridges and replace with the Piezography filled X900 cartridges. The cartridges must be filled according to the chart at the bottom of this document.
- Open QuadTone RIP Print Tool in Mac, or QTR in Windows. You will need to read the NEW Piezography manual to learn how to use QuadTone RIP (but, you need to do this anyways…)
- Set Page Setup for the printer and paper size you intend to use for purging.
- Open the X900-inkpurge.tif image (this image is a very specific RGB color and you should not modify it in any way nor allow its color management profiles to be applied, replaced, or adjusted. You can scale it larger as you need in QTR Print Tool or QTR
- Select Printer model and “No Color Management” (refer back to how to print with Print Tool), then click Print to send this purge file to QuadTone RIP.
- In the Print Window select the QuadTone RIP from the pull down list (layout).
- In the Mode pull down list, select QuadTone RIP Calibration (which will gray out the three curve pull down lists).
- Select 100% Calibration Ink Limit if printing on scrap heavyweight, coated/print paper or about 50-80% if printing on uncoated, very thin or typing paper.
- Select the paper feed: either sheet or roll 10. 1440dpi is fine to select for this purpose, bi-directional will print faster than uni-directional.
- Click Save.
- Click the Print button to print this purge page.
- Repeat 4-12 until you can see that the inks have been fully swapped out. It will be obvious.
The special X900 purge target is located here: X900-purge.tif.zip
it looks like this: 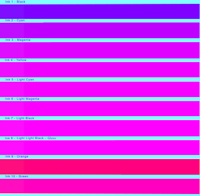
The Calibration Mode of QTR uses specific color values to isolate print heads.
| Important Notes: In order to run an initial fill cycle, your new cartridges must each be at least 30% full. If they are less than 30% full, the printer will not allow you to continue until you replace those cartridges determined to be too empty to proceed. Once beginning an initial fill cycle, there is no way to abort it, and so your printer will be waiting for you to replace those cartridges it instructs you to install. If your Piezography K7 and PiezoFlush cartridges are new, they will be full, but if they have been used in the past, removed, and you are now in the process of reinstalling them, you need to know how full they are before you go forward with the procedure. If you are not sure how full your Piezography cartridges are, install them and turn the printer on normally. The ink status monitor will display the ink levels. If they are not all at least 30% full, turn off the printer, and order the replacement cartridges you will need.
Additionally, during this procedure, your maintenance tank may fill up, requiring you to replace it. If your maintenance tank is partially filled, it is a good idea to have a spare on hand. Maintenance tanks are available from Epson ink retailers |
Epson Pro 4900 Specs & Ink Placement Chart
Ink Options:
1) Piezography K7 *
2) Piezography Pro **

Printer Specs & Review:
The Epson Pro 4900 series 17" wide printer has the unique ability to print with 10 channels along with auto-switching MK/PK inks enabling 11 total inks loaded into the printer. This printer supports Gloss and Matte K7 printing with two spare channels in case the print-head starts to die. This printer also supports dual-k5 Piezography Pro ink (introduced in late 2016). We suggest anyone buying an Epson 4900 get an extended warrenty for this printer. Be prepared to replace the damper assembly and cleaning assembly every 2 years. As luck would have it, Piezography ink clogs this printer significantly less than Epson OEM ink due to a smaller and more uniform nano-particle size!
Ink Placement Chart:
|
Cartridge Position |
1) Piezography K7 |
2) Piezography PRO |
|
Green |
PiezoFlush (unused) |
Cool: Very Light |
|
Light Light Black |
Gloss Overprint (for gloss printing) or PiezoFlush (if NOT printing gloss) |
Gloss Chroma Overprint |
|
Yellow |
Shade #7 |
Warm: Light |
|
Light Cyan |
Shade #3 |
Cool: Medium |
|
Vivid Light Magenta |
Shade #5 |
Warm: Medium |
|
Orange |
PiezoFlush (unused) |
Warm: Very Light |
|
Matte Black |
UltraHD Matte Black |
UltraHDTM Matte Black |
|
Magenta |
Shade #4 |
Warm: Dark |
|
Light Black |
Shade #6 |
Cool: Light |
|
Cyan |
Shade #2 |
Cool: Dark |
|
Photo Black |
HD Photo Black |
HD Photo Black |
|
NOTES |
* Change black ink for matte or gloss printing. Use “K7 curves Use 4900-PiezoDN curve folder for digital negatives with this inkset. **** Some 4900s have trouble printing a second pass gloss on already inked paper. 4" white borders are required for this to work properly so we suggest using single pass gloss ink system for this printer (aka, Piezography Pro) |
*** Warm and cool split-tone, change black ink for matte or gloss printing, can also print digital negatives. Use “PRO” curves Pro Ink Not Yet Supported for Digital Negatives |
Storage of previously used ink cartridges
You may wish to remove and save one or more cartridges that you have removed from your printer, for use in the future. If you want to store your cartridges for later use, place the removed cartridges in plastic bags, close the bags tightly to minimize ink evaporation, and place the cartridges in a box so that they sit upright, as they do when they are in the printer. Storing a previously opened cartridge on its side or upside down will allow ink to leak out of the air vent holes. We recommend taping over the vent holes to prevent evaporation. Many of our ink cartridge (large and small) come with vent-hole plugs. Make sure to place these vent-hole plugs back into the cartridge before storage. Make sure to remember to remove them when you want to use the cartridge again though!
Note: On small format cartridges, it is very important that you do not allow ink to touch the air inlet filter. Make sure your cartridges remain upright at all times.
Getting started with Piezography printing and QuadtoneRIP.
Now that you have your inks installed, you must print your images through QuadToneRIP shareware software. It is not possible to achieve good results without using QuadToneRIP. Go here to download and install QuadtoneRIP for Mac or PC.
We provide a comprehensive user manual for Piezography along with a set of pre-made curves "profiles" for use with QuadtoneRIP and various fine-art inkjet papers. After installing QuadtoneRIP make sure to ask download and install our free Community Edition set of curves and documentation. This will guide you through the process of installing your Piezograhy printer on both Windows and Mac operating systems so you can print.
Supported Papers
We support an ever evolving list of fine art inkjet papers. You can see the list of officially supported papers here. Please note that this list is new as of 2016 and we have not yet updated every curve for every inkset and every printer and every paper (over 1500 different curves). This will take some time. Many curves work perfectly for a vast amount of differently branded papers. The Hahnemuhle Photo Rag curve (for example) will work just fine on Moab Entrada Rag. If you do not see your paper listed in the pre-made set of curves available from the Piezography Community Edition download, experiment by using a curve made for a similar paper.
Technical Support
We provide free technical support at our forum at http://inkjetmall.com/tech. We also provide direct paid phone support at inkjetmall. Before requesting support please register on our forum and also look through all of the support documents on our Piezography Knowledge Base web page.
Frequently Asked Questions
You may find it very helpful to view our F.A.Q. section for Piezography. This will tell you a lot!